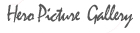
�G�@�L�@��
|
|
|
|
|
|
|
|
|
|
|
| [���ڈړ�] [�擪] [1] [2] [3] [4] [5] [6] [7] [8] [9] [10] [11] [12] [13] [14] [15] [16] [17] [18] [19] [20] |
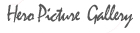
|
|
|
|
|
|
|
|
|
|
|
| [���ڈړ�] [�擪] [1] [2] [3] [4] [5] [6] [7] [8] [9] [10] [11] [12] [13] [14] [15] [16] [17] [18] [19] [20] |
- Joyful Note - - JOYFULYY v2.50y24m72 -
- latest joyfulyy_tomokun : edit by tomo&Heroka -
https://www2.mufgcard.com/inet/dy/index.html?hard=pc
Sysmain�@�i�������j
ActiveX Installer
Branch Cache
Download Map Manager
Fax
Geolocation Service
Peer Name Resolution Protocol�APeer Networking Grouping�APeer Networking Identity Manager
����ɁAPNRP Machine Name Publication Service
Windows Error Reporting Service
Xbox �Ɋւ������
Windows Search
�s�̃f�� �T�[�r�X