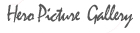
�G�@�L�@��
|
|
|
|
|
|
|
|
|
|
|
|
| [���ڈړ�] [�擪] [1] [2] [3] [4] [5] [6] [7] [8] [9] [10] [11] [12] [13] [14] [15] [16] [17] [18] [19] [20] |
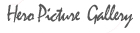
|
|
|
|
|
|
|
|
|
|
|
|
| [���ڈړ�] [�擪] [1] [2] [3] [4] [5] [6] [7] [8] [9] [10] [11] [12] [13] [14] [15] [16] [17] [18] [19] [20] |
- Joyful Note - - JOYFULYY v2.50y24m72 -
- latest joyfulyy_tomokun : edit by tomo&Heroka -
�����{�b�N�X�Ɂuregedit�v�Ɠ��͂���Enter�L�[�������܂��B
���W�X�g���G�f�B�^���J���AHKEY_CURRENT_USER\Software\Microsoft\Windows\CurrentVersion\ImmersiveShell\EdgeUI�Ƃ����p�X�Ɉړ����܂��B
EdgeUI�t�H���_�̒���DisableCharmsHint�Ƃ������O��DWORD�l�����邩�m�F���܂��B�Ȃ���ΉE�N���b�N���ĐV�K�쐬���܂��B
DisableCharmsHint�̒l��1�ɐݒ肵�܂��B
���W�X�g���G�f�B�^����āAPC���ċN�����܂��B
����ŃT�C�h�o�[���\������Ȃ��Ȃ�܂�1�B�����T�C�h�o�[���Ăѕ\���������ꍇ�́ADisableCharmsHint�̒l��0�ɖ߂��Ă��������B
Windows 11�ŃG�b�W�̃T�C�h�o�[���폜������@�́A�ȉ��̒ʂ�ł��B
�V���[�g�J�b�g�L�[���g�p����ꍇ�́AMicrosoft Edge���J���Ă���Ƃ���Ctrl+Shift+/���ɉ����܂��B
�ݒ肩��ύX����ꍇ�́AMicrosoft Edge�̉E��ɂ��邻�̑����j���[�i�c�j���N���b�N���A�ݒ��I�����܂��B�����̃��j���[����O�ς��N���b�N���A�T�C�h�o�[�̍��ڂŕ\��/��\�����ւ��܂��B
����ŃG�b�W�̃T�C�h�o�[���폜����܂����B